PATH :
PATH is an environment variable on Microsoft Windows and Linux based Operating Systems. Environment variables means the variables which can be used in the whole environment. In PATH variables we specify a set of directories where executable programs are present.
1.First press Windows + R button to open Run Window.
2.On Run Window type mspaint and click OK button.
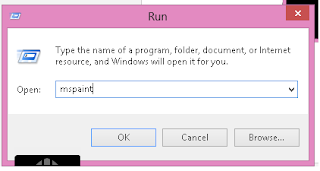
3. Now You can see Microsoft Paint is open for you.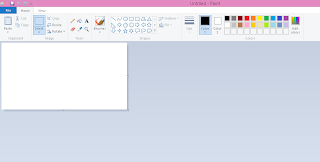
So you will be wondering like how MS-paint opened with out clicking shortcut icon or executable file for Paint??
Answer is simple PATH, because Windows have a default PATH variables which contains some of the directory locations where executable files are present and executable programs. So when you type MS-paint which have already present in the PATH variable located the Paint and open that for you.
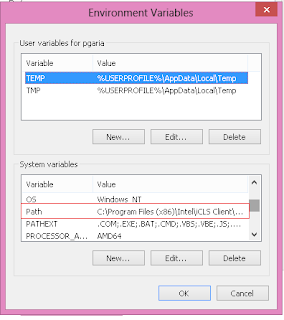
Select Path variable and click Edit... button and you will be able to edit and see all the path variable.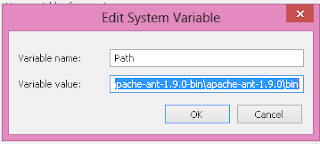
You can specify the complete path of your application in Variables Values and that application location is going to set in path and you can access that application from any directory in Command prompt and Run.
For Example I have installed BitTorrent application on My machine and I want to set the path.
Step 1: First get the PAth of the Installation like C:\Program Files (x86)\BitTorrent where my .exe file is present.
Step 2: Copy the path.
Step 3: Open Environment Values Window and then Edit System Variables window as above mentioned.
Step 4: In Variable Value text box type C:\Program Files (x86)\BitTorrent after the last value, apply semicolon( ; ). between previous path variable and new variable.
Step 5: Click ok and Finish.
Step 6: Now Check whether the Path is Set or not by opening your application from Run.
Step 7: Open Run Window using Windows +R , type your application name Example : BitTorrent
Step 8: Press OK button and Check you application is opened for you.
Now You can access your application very easily and Fast....
Thanks for Reading !!!!!!!
PATH is an environment variable on Microsoft Windows and Linux based Operating Systems. Environment variables means the variables which can be used in the whole environment. In PATH variables we specify a set of directories where executable programs are present.
Lets Understand how PATH variables works for you ????
1.First press Windows + R button to open Run Window.
2.On Run Window type mspaint and click OK button.
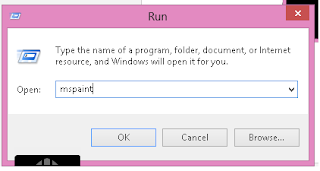
3. Now You can see Microsoft Paint is open for you.
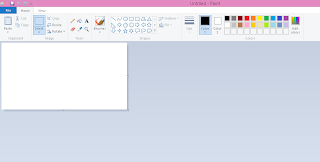
So you will be wondering like how MS-paint opened with out clicking shortcut icon or executable file for Paint??
Answer is simple PATH, because Windows have a default PATH variables which contains some of the directory locations where executable files are present and executable programs. So when you type MS-paint which have already present in the PATH variable located the Paint and open that for you.
Where can I See edit or change my PATH variables ???
- From the Desktop, right-click My Computer and click Properties.
- Click Advanced System Settings link in the left column.
- In the System Properties window click the Environment Variables button.

- Environment Values Window is open for you where you can see all the environment variables your operating system is using.
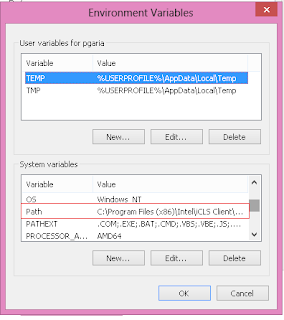
Select Path variable and click Edit... button and you will be able to edit and see all the path variable.
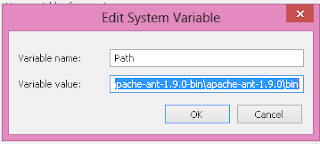
You can specify the complete path of your application in Variables Values and that application location is going to set in path and you can access that application from any directory in Command prompt and Run.
How to set your Application path in PATH variable ?????
For Example I have installed BitTorrent application on My machine and I want to set the path.
Step 1: First get the PAth of the Installation like C:\Program Files (x86)\BitTorrent where my .exe file is present.
Step 2: Copy the path.
Step 3: Open Environment Values Window and then Edit System Variables window as above mentioned.
Step 4: In Variable Value text box type C:\Program Files (x86)\BitTorrent after the last value, apply semicolon( ; ). between previous path variable and new variable.
Step 5: Click ok and Finish.
Step 6: Now Check whether the Path is Set or not by opening your application from Run.
Step 7: Open Run Window using Windows +R , type your application name Example : BitTorrent
Step 8: Press OK button and Check you application is opened for you.
Now You can access your application very easily and Fast....
Thanks for Reading !!!!!!!
No comments:
Post a Comment